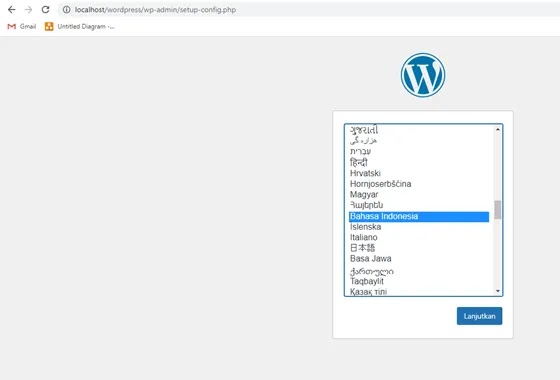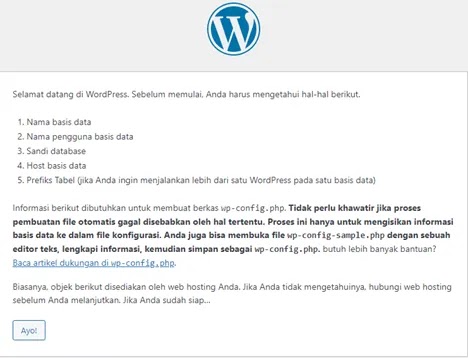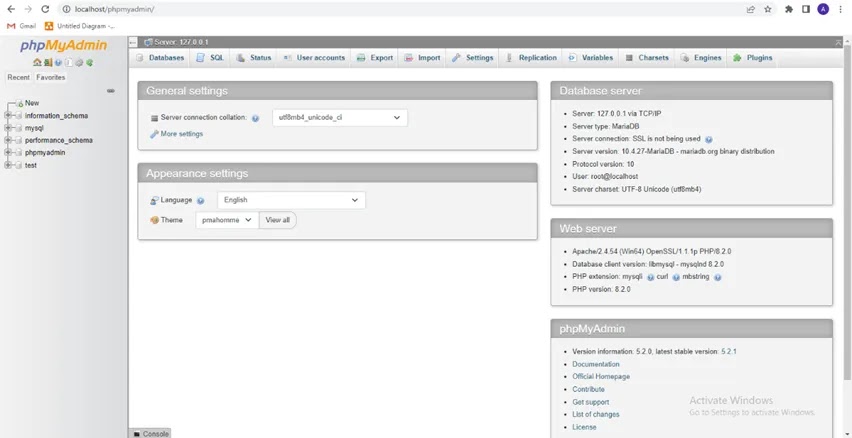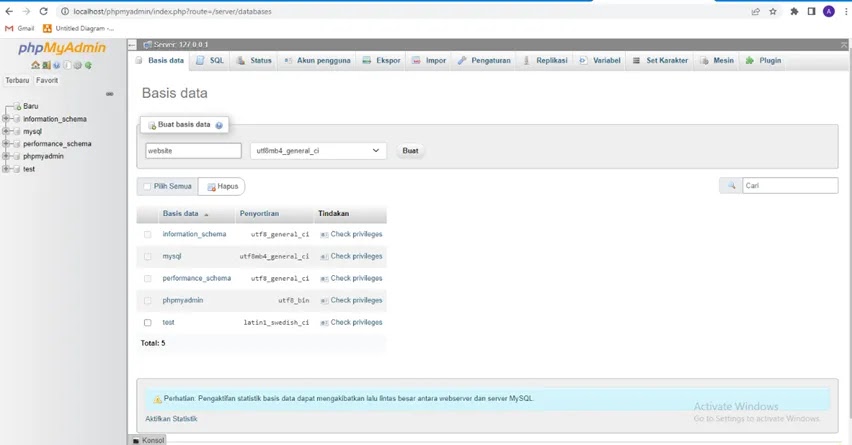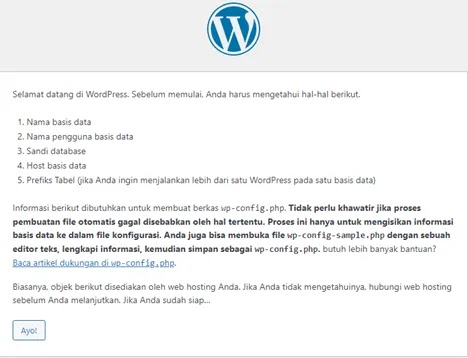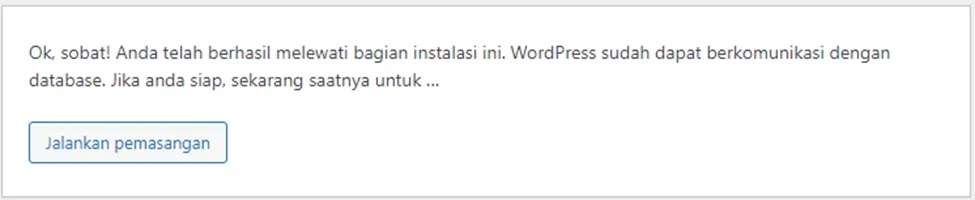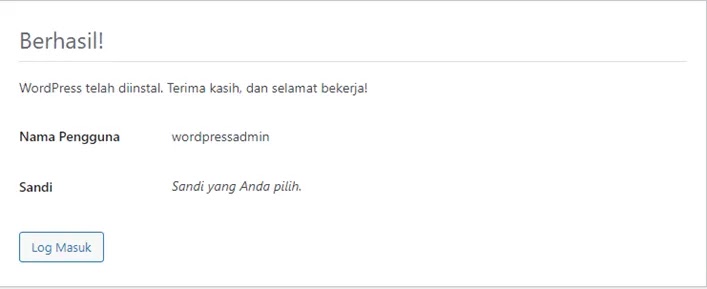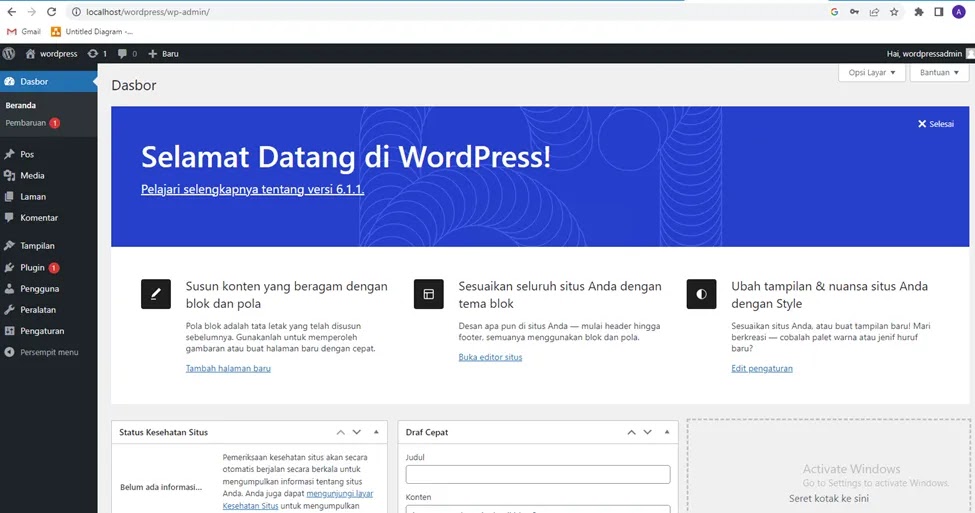Tutorial Setting Pembuatan Website WordPress
Pertama kita aktifkan XAMPP dan jalankan Apache sebagai server dan MySQL sebagai databasenya.
Setelah itu kita buka ‘Google Chrome' dan tuliskan ‘localhost/wordpress' untuk menyambungkan folder WordPress yang telah kita buat pada artikel sebelumnya.Lalu kita klik ‘Enter' dan tentukan bahasa yang ingin kita gunakan.
Baik, disini kita membaca petunjuk dari localhost dan sebenarnya kita memerlukan database
Sekarang, kita buka tab baru di Google Chrome dan tulis 'localhost/phpMyAdmin'. Ini adalah program web yang disediakan oleh XAMPP untuk mengelola database yang telah ada atau yang baru. Kita bisa menghapus dan mengeditnya sesuai keinginan kita.
Setelah itu, kita akan melihat database yang kita buat dengan nama “website” pada daftar database. Selanjutnya kita akan kembali ke homepage website yang kita buka tadi yaitu “localhost/wordpress” dan mengisi informasi yang diperlukan untuk menghubungkan website ke database yang kita buat tadi.
Di beranda, kita akan melihat teks “Welcome to WordPress. Sebelum memulai, kami memerlukan beberapa informasi tentang database. Anda perlu mengetahui hal-hal berikut sebelum melanjutkan.” Di bawah teks, kita akan melihat beberapa informasi yang perlu kita isi, yaitu:
Database Name : Nama database yang kita buat tadi yaitu “website”. Username: Nama pengguna dari akun MySQL yang kita gunakan untuk mengakses database. Secara default, akun ini adalah "root". Password : Password dari akun MySQL yang kita gunakan untuk mengakses database. Secara default, kata sandi ini kosong. Database Host: Host dari database, yaitu "localhost". Awalan Tabel: Awalan nama tabel dalam database, yaitu “wp_” secara default. Setelah kita memasukkan informasi diatas dengan benar, kita bisa klik tombol “Submit” untuk melanjutkan proses instalasi WordPress. Selanjutnya kita akan diminta untuk membuat akun admin untuk website kita. Isi informasi yang dibutuhkan dengan benar dan lengkap, lalu klik tombol “Install WordPress”.
Setelah proses instalasi selesai, kita akan melihat halaman instalasi sukses yang memberikan informasi login akun admin yang kita buat tadi. Selamat, sekarang situs web WordPress kami siap digunakan!
Kemudian, kita buka tab localhost dan klik “ayo”.
Selanjutnya kolom berikut kita isikan dengan nama "website" pada kolom "Nama Database", "root" pada kolom "Username", kosongkan kolom "Password", dan pada kolom "Host Database" kita isi nama "localhost" atau bila tidak bekerja dengan "127.0.0.1" seperti code pada "localhost/phpMyAdmin". Kemudian pada kolom "Table Prefix", kita masukan nama tabelnya. Pada saat kita install databasenya, akan berisi berbagai tabel yang nanti diperlukan oleh WordPress, dan setiap tabel itu ada beberapa data penting. Bila sebelumnya Anda sudah mempelajari MySql, Anda akan mengetahui apa itu tabel dan prefiks yang akan ada di depan tiap nama tabel, seperti Wp_. Setelah kita selesai mengisi kolom, kita click "Submit".
Selanjutnya kita click "jalankan instalasi".
Baik, sekarang kita memasuki tahap pendaftaran WordPress. Bila sebelumnya kita dalam proses setting, saat ini kita pada proses pendaftaran WordPress sebagai pemilik. Di sini kami akan memberikan info tentang web dan info untuk login sebagai pemilik atau admin web. Pertama, mari kita masukan judul situs pada kolom yang ada, mari gunakan "WordPress" untuk saat ini. Selanjutnya untuk username atau nama pengguna yang akan kita daftarkan nanti untuk login, dan kita buat juga sandinya, dan kita perlu memasukkan e-mail kita. E-mail ini akan dipakai untuk memulihkan password Anda bila Anda lupa. Terakhir, kita bisa klik "Install WordPress".
Hebat, sekarang Anda sudah berhasil menginstal WordPress di localhost!
Ya, setelah menginstal WordPress di localhost dan menyiapkan database, tabel yang diperlukan untuk WordPress akan dibuat di database. Tabel ini akan menyimpan semua info untuk website WordPress, termasuk posting, halaman, komentar, pengaturan, dan lainnya. Anda bisa melihat tabel ini di phpMyAdmin dengan pilih database yang Anda buat untuk situs WordPress Anda dan mengeklik tab "Browse". Di sini, Anda akan melihat daftar semua tabel yang dibuat sepanjang proses instalasi WordPress.
Disini kita dapat melihat web WordPress kita yang telah terinstall. Mari buka tab baru di Chrome dan ketikkan alamat website kita, yaitu http://localhost/wordpress/. Tampilan awalnya web seharusnya seperti berikut:
Oke, untuk mengubah penampilan, content, dan beberapa hal lain di web, kita perlu mengakses dashboard WordPress. Untuk melakukannya, kita perlu memasukkan http://localhost/wordpress/wp-admin di bilah alamat browser dan klik enter. Selanjutnya, kita perlu memasukkan username dan sandi, dan kita akan diarahkan ke halaman admin WordPress.
Terima kasih.