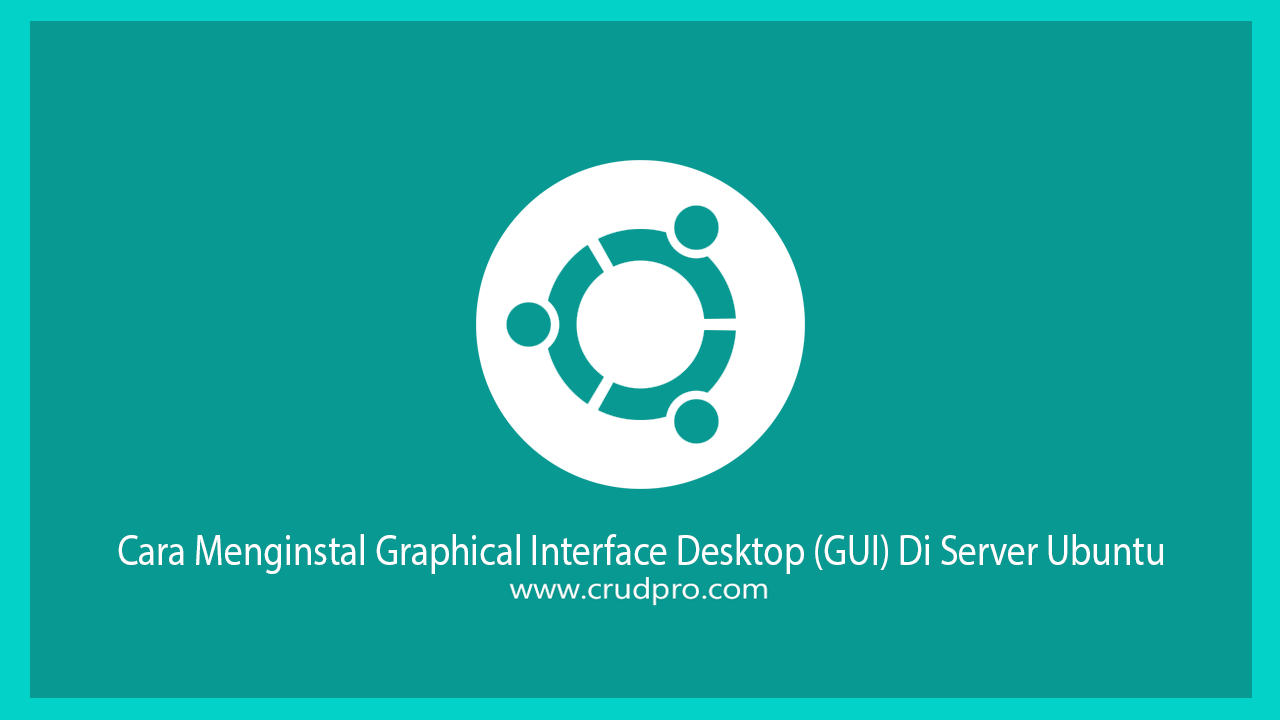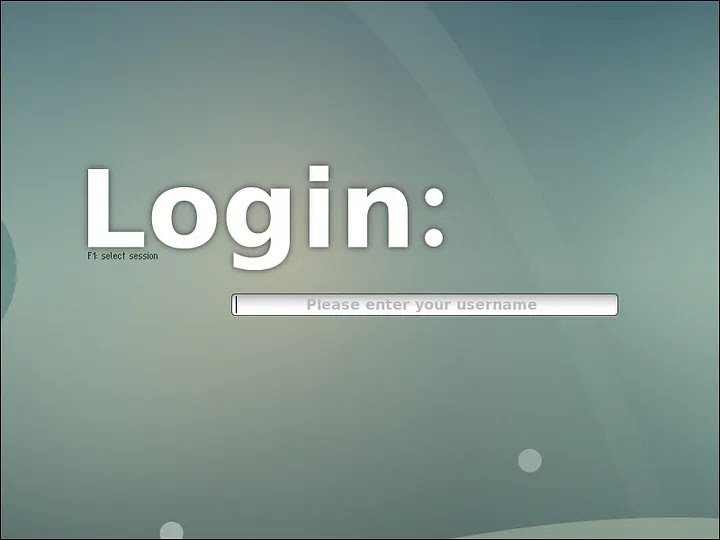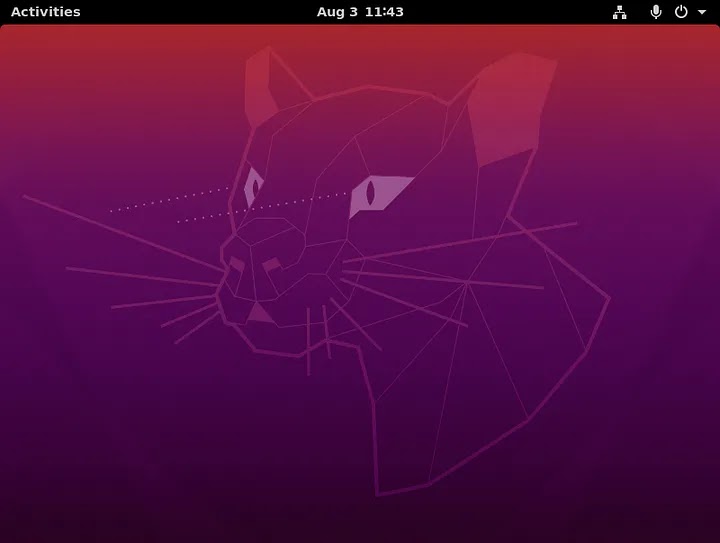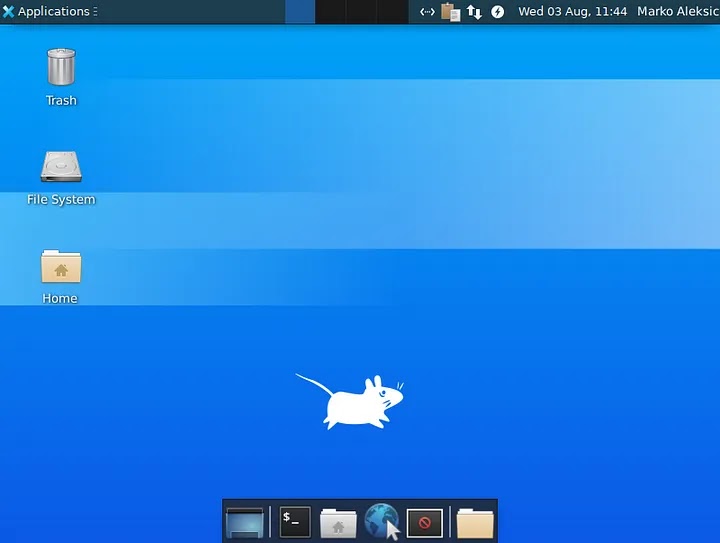Cara Menginstal Graphical Interface Desktop (GUI) Di Server Ubuntu
Pendahuluan
Ubuntu Server ialah model dari OS Ubuntu yang tidak menyertakan interface pengguna grafis (GUI) secara default. Program GUI memakai sumber daya mekanisme yang dibutuhkan untuk pekerjaan fokus server, hingga distribusi server Linux umumnya menghindar GUI untuk terminal baris perintah.
Tetapi, beberapa alat bekerja lebih bagus serta lebih gampang diatur dengan GUI. Bila Anda memakai alat dengan GUI, memasang environment desktop bisa meningkatkan pengalaman bekerja dengan server.
Tutorial ini akan memperlihatkan langkah memasang interface grafis desktop (GUI) di server Ubuntu Anda.
| 1 | Server yang menjalankan Server Linux Ubuntu |
| 2 | Akun pengguna dengan hak istimewa sudo atau root |
| 3 | Manajer Package apt, disertakan secara default |
Perbarui Repositori dan Package
Mulailah dengan memastikan software di server sudah diperbarui.
1. Muat ulang daftar repositori dan Package, dan lakukan peningkatan yang diperlukan dengan perintah berikut:
sudo apt update && sudo apt upgrade2. Saat diminta, tekan Y dan tekan Enter untuk memulai upgrade.
Instal dan atur Display Manager
Pengelola tampilan adalah aplikasi yang memulai server tampilan, meluncurkan desktop, dan mengelola autentikasi pengguna. GDM3 default adalah pengelola tampilan intensif sumber daya. Untuk menghemat resource sistem, pertimbangkan alat yang lebih ringan, seperti SLiM atau LightDM.
Panduan ini menggunakan SLiM untuk menggambarkan proses instalasi GUI selanjutnya.
1. Untuk install SLiM, ketik:
sudo apt install slim2. Tekan Y lalu tekan Enter untuk memulai prosedur instalasi.
Catatan: Jika Anda lebih suka menginstal manajer tampilan LightDM, ketik:
sudo apt install lightdmInstal GUI di Server Ubuntu
Dengan pengelola tampilan terpasang, lanjutkan untuk memasang GUI. Bagian di bawah ini berisi instruksi untuk environment desktop Linux yang paling umum.
Dekstop Ubuntu
Desktop Ubuntu default adalah versi environment desktop GNOME yang dimodifikasi.
1. Instal Desktop Ubuntu dengan menjalankan perintah berikut:
sudo apt install ubuntu-desktopCatatan: jika ditanya, konfirmasi slim sebagai pengelola desktop default.
2. Nyalakan ulang sistem saat penginstalan selesai dengan mengetik:
sudo rebootCatatan: Jika Anda tidak ingin segera melakukan reboot, ketikkan perintah berikut untuk memulai SLiM:
sudo service slim startSetelah sistem reboot, layar login grafis muncul. Manajer tampilan default menghasilkan layar ini.
3. Ketikkan nama pengguna Anda di kolom dan tekan Enter untuk membuka kolom kata sandi. Masukkan password Anda untuk mengakses environment desktop.
Catatan: Untuk pengalaman vanilla GNOME, instal Package-Package berikut:
sudo apt install vanilla-gnome-desktop vanilla-gnome-default-settingsPlasma KDE
KDE Plasma adalah environment desktop yang fleksibel dan dapat disesuaikan yang memberikan konsistensi visual dan gaya namun tetap cepat dan responsif. Untuk menginstal KDE Plasma, gunakan perintah berikut:
sudo apt install kde-plasma-desktopNyalakan ulang sistem dan masuk untuk mengakses environment KDE.
XFCE
environment desktop XFCE dirancang agar ringan dan mudah digunakan. Package utama, xfce4-session, menyediakan environment boneless. Jika Anda menginginkan pengalaman penuh, instal juga Package xfce4-goodies.
Instal Package dengan perintah berikut:
sudo apt-get install xfce4-session xfce4-goodiesSetelah Anda mem-boot ulang sistem dan masuk, desktop XFCE muncul.
MATE
MATE adalah turunan dari GNOME 2 dan interface grafis populer yang dirancang untuk mengurangi konsumsi sumber daya. Instal dengan menjalankan perintah berikut:
sudo apt install ubuntu-mate-desktopLXDE
LXDE adalah environment desktop dengan GUI yang sangat ringan. Gunakan LXDE jika Anda memerlukan interface grafis tetapi ingin meminimalkan dampak pada memori sistem dan CPU.
Untuk menginstal LXDE di Ubuntu, gunakan perintah berikut:
sudo apt install lxdeBeralih di antara GUI
Jika Anda menginstal lebih dari satu environment desktop, Anda dapat beralih di antara GUI yang berbeda dari layar manajer tampilan Anda. SLiM, misalnya, memungkinkan Anda menelusuri environment yang diinstal dengan menekan F1 berulang kali. Nama environment yang saat ini diubah terlihat di bagian bawah layar.
Masuk setelah Anda mengaktifkan GUI yang ingin Anda gunakan.
Menghapus GUI dan Display Manager
Untuk kembali ke interface baris perintah dan menghapus Package yang terkait dengan manajer tampilan dan environment desktop:
1. Buka terminal, dan masukkan:
sudo apt remove [display-manager] [desktop-environment]Misalnya, untuk menghapus SLiM dan LXDE, ketik:
sudo apt remove slim lxde2. Nyalakan ulang sistem dan masuk kembali.
3. Selesaikan dengan menghapus dependensi orphan atau yang tidak perlu dengan autoremove:
Kesimpulan
Jika Anda telah bekerja secara ekstensif dengan sistem operasi konvensional, bekerja dalam interface baris perintah dapat menjadi tantangan. Untungnya, Ubuntu — seperti kebanyakan sistem Linux — bersifat open-source, jadi ada banyak GUI yang tersedia untuk diinstal.
Setelah menyelesaikan tutorial ini, Anda harus tahu cara memasang manajer tampilan dan environment desktop di Server Ubuntu Anda.