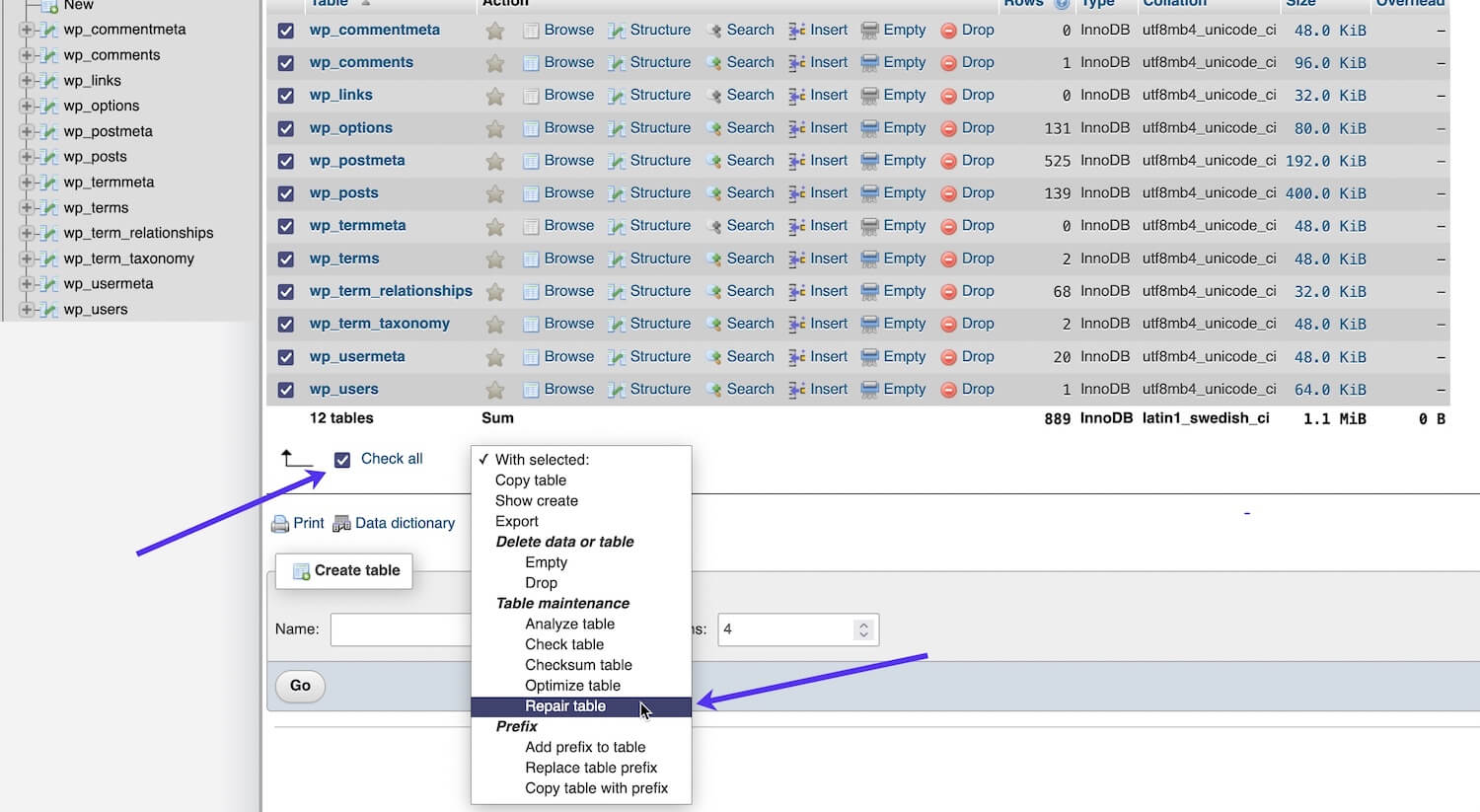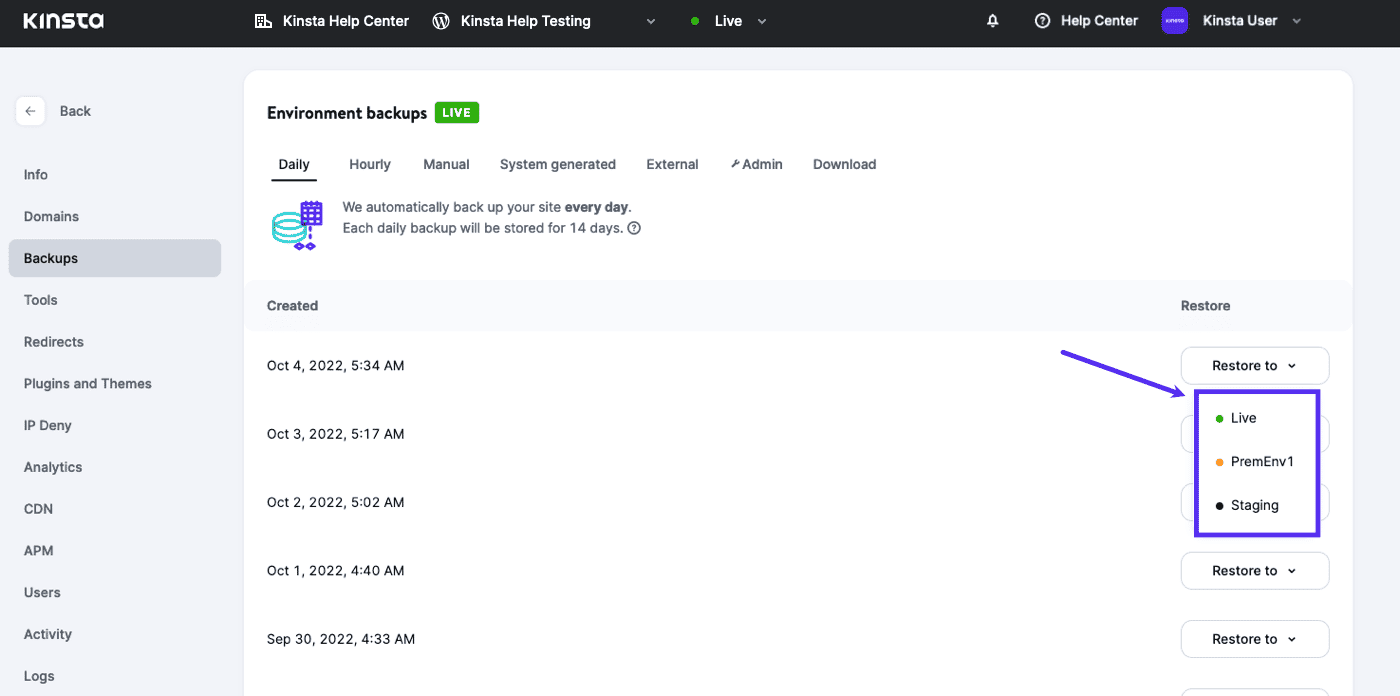Memperbaiki Kesalahan Membangun Koneksi Database Di WordPress
Error Membuat Pemicu Jaringan Database
| Kredensial database di wp-config.php salah. Ini umum saat memigrasikan atau memasangkan situs WordPress lewat cara manual. | |
| Pangkalan data website Anda rusak. Walau ini tidak biasa, ini dapat terjadi, apabila kredensial database Anda diperiksa, ini bisa menjadi hal selanjutnya untuk diselidik. | |
| Kemungkinan ada file yang rusak di instalasi WordPress Anda. Keadaan yang lain tidak umum tapi kadang bisa muncul karena peretasan atau permasalahan saat mengcopy atau mengupload file. |
Memperbaiki Kesalahan Membangun Koneksi Database
Penting sebelum anda melakukan hal lain, buat Backup situs Anda. Karena Anda mungkin membuat perubahan pada situs Anda yang melibatkan file konfigurasi, database Anda, atau file WordPress, Anda pasti ingin memiliki Backup situs Anda untuk dipulihkan kembali jika diperlukan.
Membuka tab Backup untuk situs Anda di MyKinsta dan klik tombol Cadangkan saat ini untuk membikin Backup situs Anda.
Periksa Kredensial Database Anda
Untuk mengecek kredensial database situs Anda, mulai dengan ke arah tab Informasi situs Anda di MyKinsta. Di bawah sisi Akses pangkalan data, Anda akan mendapati nama pangkalan data, nama pemakai, dan password Anda. Seterusnya, saksikan file wp-config.php situs Anda memakai SFTP atau SSH dan bandingkan detil databasenya:
Database Name
MySQL database username
MySQL database password
Nama host MySQL (server)
Bila salah satunya detil itu tidak pas, perbaiki wp-config.php Anda dengan info yang betul dan taruh peralihan Anda. Bila Anda menyaksikan dan mengubah file di mesin lokal Anda sesudah mengambilnya dengan SFTP, yakinkan untuk mengupload file yang diperbaharui ke server, menerpa filewp-config.php yang lama.
Bila semua detil pas tapi kesalahan masih tetap ada, teruskan ke sisi selanjutnya.
Benahi Database yang rusak
Seperti disebut awalnya, ini tidak umum tapi bisa terjadi seiring berjalannya waktu karena tabel database dipertambah, dihapus, atau diganti oleh plugin dan topik. Bila Anda coba masuk ke dashboard WordPress Anda dan menyaksikan kesalahan berikut, ini mengisyaratkan database rusak dan perlu diperbarui:
Satu atau lebih tabel database tidak tersedia. Database mungkin perlu diperbaiki.
Info anda mungkin hanya melihat kesalahan ini di backend sementara masih melihat kesalahan membangun koneksi database di frontend.
Untuk Memperbaiki database Anda, Anda mempunyai beberapa pilihan, yang kami terangkan berikut ini: dengan WordPress, di phpMyAdmin, atau memakai WP-CLI.
Memperbaiki Database Dengan WordPress
Untungnya, WordPress mempunyai model pembaruan database yang bisa Anda awali dengan menambah potongan code berikut ke sisi bawah file wp-config.php Anda.
Sesudah simpan peralihan itu, membuka https://yourdomain.com/wp-admin/maint/repair.php di browser Anda untuk buka antar-muka untuk Memperbaiki database situs Anda:
Pilihan Benahi Database bisa lebih cepat dibanding pilihan Benahi dan Maksimalkan Database. Bila ini ialah situs langsung yang Anda lakukan untuk dicadangkan dan digerakkan, kami anjurkan untuk memakai pilihan Benahi Database.
Penting setelah menjalankan perbaikan, hapus baris kode yang Anda tambahkan ke file wp-config.php untuk mencegah orang lain mengakses halaman tersebut dan menjalankan perbaikan lagi.
Memperbaiki Database Dengan phpMyAdmin
Masuk ke phpMyAdmin, klik database Anda, dan tentukan semua tabel. Dari menu tarik-turun di dekat sisi bawah situs, tentukan Benahi tabel. Ini lakukan hal sama seperti jalankan pengakuan MySQL REPAIR TABLE.
Memperbaiki Database Dengan WP-CLI
Untuk Memperbaiki database Anda dengan WP-CLI, lakukan perintah berikut ini:
Setelah selesai, Anda akan melihat pesan sukses berikut:
Benahi File rusak
Pemicu yang lain kurang umum dari kesalahan jaringan database ialah file pokok WordPress yang rusak. Untuk mengetes dan melakukan perbaikan, Anda harus menukar file pokok WordPress Anda lewat SFTP atau WP-CLI.
Instal ulangi WordPress Core dengan SFTP
Mulai dengan mengambil salinan baru WordPress dari WordPress.org. Yakinkan untuk mengambil versus yang sama yang Anda lakukan di website Anda.
Membuka zip file yang didownload di computer lokal Anda, lalu hapus folder wp-content dan file wp-config-sample.php.
Hubungkan ke situs Anda dengan SFTP dan upload file WordPress yang masih ada ke situs Anda, menerpa file yang telah ada.
Sesudah penguploadan usai, kosongkan cache situs Anda dan tes situs itu untuk menyaksikan apa kesalahan sudah terselesaikan.
Instal ulang WordPress Core dengan WP-CLI
Untuk memasang ulangi WordPress tanpa menerpa directory wp-content (tempat topik, plugin, dan media Anda diletakkan), lakukan perintah berikut ini:
Setelah penginstalan ulang selesai, kosongkan cache situs Anda dan uji situs tersebut untuk melihat apakah kesalahan telah teratasi.
Pulihkan Backup Kerja Terbaru Anda
Jika semuanya gagal, Anda dapat mencoba memulihkan Backup kerja terbaru Anda. Catatan: ini mungkin bukan Backup terbaru Anda jika kesalahan telah terjadi selama beberapa waktu.
Di MyKinsta, buka tab Backup situs Anda dan pilih Backup yang ingin Anda pulihkan. Jika Anda ingin menguji Backup dalam staging sebelum memulihkannya ke situs aktif Anda, klik tombol Pulihkan ke, dan di menu tarik-turun, pilih environment Staging tempat Anda ingin memulihkan Backup.
Setelah Anda yakin ingin memulihkan Backup ke situs aktif Anda, klik tombol Pulihkan ke di samping Backup, lalu pilih Langsung dari menu tarik-turun.
Artikel Terkait Lainnya :
- Tutorial Menggunakan ChatGPT Dalam Pemrograman
- Ini Dia 7 Repositori GitHub Yang Harus Diikuti Setiap Developer Pada Tahun 2023
- Bagaimana ChatGPT Bisa Membantu Kehidupan Developer Menjadi Lebih Mudah?
- Inilah Kode Sumber Historis Yang Harus Dilihat Setiap Developer
- 6 Tips Berguna Untuk Membantu Anda Menciptakan Kebiasaan Baik Sebagai Web Developer