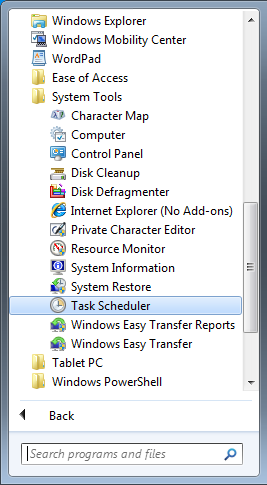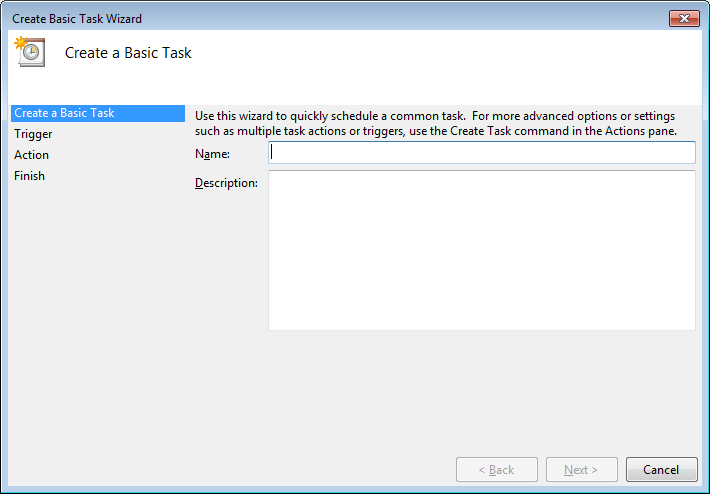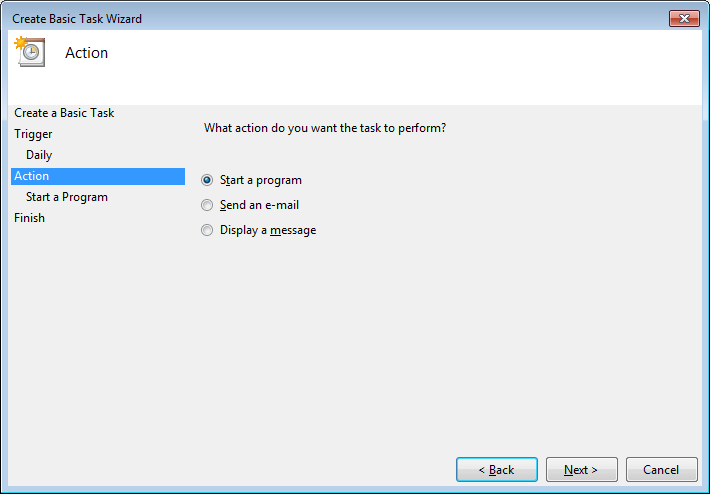Cara Konfigurasi Schedular Otomatis Di Windows
Sekarang ini saya ingin share bagaimana membuat scheduling automatis untuk menjalankan satu program dengan Task Scheduler.
Dengan Task Scheduler kita bisa :
- 1. Memberikan email
- 2. Menjalankan program tertentu
- 3. Menampilkan pesan
secara automatis sesuai setting saat yang kita kerjakan, bisa 1x saja, bisa tiap hari/minggu/bulan, dan lain-lain.
Untuk sekarang ini saya akan memberi contoh menjalankan script backup database tiap hari jam 4 sore secara automatis.
Di bawah ini beberapa langkah yang perlu dilakukan:
1. Click Start Windows, tentukan Asesoris dan Sistem Tools
2. Lakukan program Task Scheduler dan berikut tampilan Task Scheduler
3. Di bagian kanan, tentukan Create Basic Task
Contoh data *. Name : Backup Database *. Description : Backup secara automatis setiap hari jam 16.00 (dalam ini sebetulnya description dibolehkan tidak untuk diisi)
4. Click tombol Next, dan akan dibawa untuk pilih scheduling yang diharapkan.
Pada sekarang ini kita akan pilih Daily (setiap hari), untuk weekly (/minggu) kita bisa pilih ingin hari apa, untuk monthly (/bulan) kita bisa pilih minggu ke berapakah, dapat dicoba seperti yang diharapkan. Kemudian tekan tombol Next.
5. Masukan tanggal akan diawali dan jam scheduling ingin dilaksanakan. Pada contoh ini saya akan memasukkan jam 16:00:00. Click tombol Next.
6. Kita akan masuk ke sisi Action, pertama kita akan dibawa ke opsi "apa yang perlu dilaksanakan dalam scheduling itu". Sekarang ini kita pilih jalankan program (Start a program). Click Next.
7. Di bagian Program/script tentukan Browse untuk pilih file yang akan dijalankan. Dalam masalah ini tempat backup.bat ada. Selanjutnya pada Start in (optional) kita isi directory file backup.bat ada. Kemudian tekan tombol Next.
8. Di bagian akhir, Task Scheduler akan tampilkan kesimpulan yang hendak dilakukan oleh Task Scheduler. Apabila sudah betul click Finish.
9. Agar lebih percaya jika scheduling sukses dilakukan, di bagian kiri kita tentukan Task Scheduler Library dan akan terlihat di sisi tengah nama scheduling Backup Data.